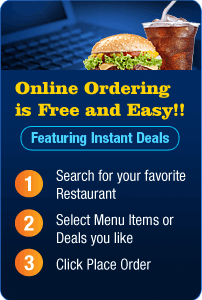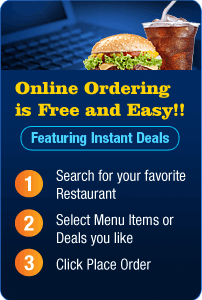Add/Edit Instant Deals for your Restaurant
- Create Instant Deals like 10% OFF SPECIALS, $3 OFF on Order of $20, 5% OFF on Order of $30.
- Create new Deals or stop/modify existing Deals anytime. Specify Days & Times when Deal should run.
- Instant Deals are available with Online Ordering. Enable Online Ordering for your restaurant to offer Instant Deals.
- To add/edit Instant Deals for your Restaurant, go to the Restaurant page and click Manage Deals button to open the Manage Deals page.
Creating a new Deal Group
- A Deal Group provides a convenient way to group several deals. All Deals under a Deal Group will run during the days and times specified in its Deal Hours. You can have one or several deals under a Deal Group.
- By default, 4 different Deal Groups are available – All Day Menu Deals, Breakfast Menu Deals, Lunch Menu Deals, Dinner Menu Deals. You can use all the 4 Deal Groups or only the Deal Groups that are required. You can also add any number of additional new Deal Groups.
- To add a new Deal Group, click the Create New Deal Group button. Enter a name for the new Deal Group. Click Save button to save your changes.
Editing Deal Hours
- The Deal Hours for each Deal Group determine the days and times when the deals under the Deal Group will run.
- You can edit the Deal Hours, by clicking the Edit link for Deal Hours.
- Enter the Deal Hours From Time and To Time for each day of the week. If the Deal Hours To Time is midnight or later for any day, check the Open Midnight or Later box. If the deals are open 24 hours for a day, check the Open 24 Hrs box. If the Deals are closed for a day, check the Closed box.
- Click Save button to save your changes.
Editing a Deal Group Name
- You can edit a Deal Group name by clicking the Edit link beside the Deal Group name. Enter a new name and click Save button to save your changes.
Disabling/Enabling a Deal Group
- You can temporarily disable a Deal Group by clicking the Disable link beside the Deal Group name. This will disable the Deal Group and all the Deals under it. Deals under the Deal Group will stop running while the Deal Group is disabled. The Deal Group and the Deals are not deleted. You can later re-enable a disabled Deal Group by clicking the Enable link beside the Deal Group name. Once the Deal Group is enabled, the Deals under it will start running again.
Deleting a Deal Group
- You can permanently delete a Deal Group and all the Deals under it by clicking the Delete link beside the Deal Group name. Confirm deletion by clicking the Confirm Deletion button. Once deleted, the deals will no longer be available.
Creating a new 'Special Deal' (eg: 2 Large Pizza & Drink Special, Deal Price=$15, Regular Price=$20)
- To create a new Special Deal under a Deal Group, click the Create a New Deal button in the Deal Group.
- Select Special Deal for the Deal Type and click the Next button.
- Enter description of the deal in the Deal field. Enter the Deal Price and Regular Price. You can add any additional information about the deal in the Additional Info field. Click Save button to create the Deal.
Creating a new '% OFF on ORDER TOTAL Deal' (eg: 10% OFF on Order of $20 or more)
- To create a new % OFF on ORDER TOTAL Deal under a Deal Group, click the Create a New Deal button in the Deal Group.
- Select % OFF on ORDER TOTAL Deal for the Deal Type and click the Next button.
- Enter description of the deal in the Deal field. Enter the discount percentage value in the % OFF field (eg: for 10% OFF, enter 10). Specify the minimum order total amount required to get the deal in the Minimum Order Total Amount field. Enter the maximum order total limit for the deal in the Maximum Order Total Amount field. You can add any additional information about the deal in the Additional Info field. Click Save button to create the Deal.
Creating a new '$ OFF on ORDER TOTAL Deal' (eg: $5 OFF on Order of $30 or more)
- To create a new $ OFF on ORDER TOTAL Deal under a Deal Group, click the Create a New Deal button in the Deal Group.
- Select $ OFF on ORDER TOTAL Deal for the Deal Type and click the Next button.
- Enter description of the deal in the Deal field. Enter the discount amount in the $ OFF field (eg: for $5 OFF, enter 5). Specify the minimum order total amount required to get the deal in the Minimum Order Total Amount field. Enter the maximum order total limit for the deal in the Maximum Order Total Amount field. You can add any additional information about the deal in the Additional Info field. Click Save button to create the Deal.
Editing a Deal
- You can edit an existing Deal by clicking the Edit link beside the Deal. Enter the new values and click Save button to save your changes.
Disabling/Enabling a Deal
- You can temporarily disable a Deal by clicking the Disable link beside the Deal. This will disable the Deal and the Deal will stop running. The Deal is not deleted. You can later re-enable a disabled Deal by clicking the Enable link beside the Deal. Once the Deal is enabled, the Deal will start running again.
Deleting a Deal
- You can permanently delete a Deal by clicking the Delete link beside the Deal. Confirm deletion by clicking the Confirm Deletion button. Once deleted, the deal will no longer be available.
Hello, Guest