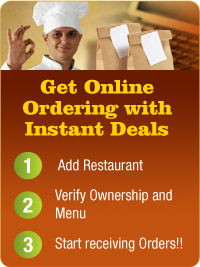FAQ for Restaurant Owners
How do I create a Business Account?
If you are a Business Owner, click here to create a Business Account. Create a Business Account to add your restaurant in Vellka, verify ownership of your restaurant, add/update Menus, enable Online Ordering, offer Instant Deals, receive and manage Online Orders, provide Online Order status information to customers, view Deal Analytics and respond to customer reviews.
How do I add a new Restaurant in Vellka?
- Click on Add Restaurant link at the top of any page. You should be logged in with your Business Account to add a Restaurant.
- Enter the name, address, phone number of the Restaurant. Preview your entries and then click Submit button to add the Restaurant.
- Once the Restaurant is added, go to the Restaurant page to add additional information like Menu, Menu Hours and other information.
How do I verify Ownership of my Restaurant?
- Add your restaurant, if it is not already listed in Vellka.
- Go to the Restaurant page and click on I Own this Restaurant button. To verify Restaurant Ownership, you should be logged in with your Business Account.
- Submit Ownership Claim by clicking the Submit button.
- Vellka will contact you at the Restaurant phone number to verify and process your ownership claim.
I own several Restaurants. Will my Business Account allow me to add and manage all my Restaurants in Vellka?
Yes, you only need one Business Account to add and manage all your Restaurants in Vellka. Once logged in with your Business account, click on My Restaurants link at the top of any page to view all your Owner-Verified Restaurants.
How can I access all my Restaurants in Vellka?
- Once you are logged in with your Business account, click on My Restaurants link at the top of any page to view all your Owner-Verified Restaurants.
- Click on the Restaurant name to go the Restaurant page.
I want to enable Online Ordering for my Restaurant. What are the requirements to enable Online Ordering?
Enabling Online Ordering for your Restaurant is easy. All you need is a FAX or an Internet connected Computer.
Are there any Complex Setup or Software Installation needed to enable Online Ordering?
No complex setup or software installation is needed. All you need is a FAX or any computer with Internet connection.
How do I enable Online Ordering for my Restaurant?
- Add your restaurant, if it is not already listed in Vellka.
- Go to the Restaurant page. Click on the Enable Online Ordering button and follow the easy steps. You should be logged in with your Business account to enable Online Ordering.
What are the steps involved to enable Online Ordering for my Restaurant?
- Enabling Online Ordering for your Restaurant is easy. Go to the Restaurant page and click on Enable Online Ordering button.
- If you haven't verified restaurant ownership, verify ownership by clicking the Verify Ownership button.
- Verify restaurant Menu and Menu Timings by clicking the Verify button.
- Verify email address to receive Online Orders by clicking the Verify button.
- Start Online Ordering by clicking the Start button.
How do I get/view Online Orders received for my restaurant?
Whenever your Restaurant receives an Online Order, Vellka will sent the order information to your restaurant through FAX and email. In addition, your Vellka online account will automatically display all the online orders received for your restaurant in real-time. You can also choose to receive phone notification alerts or text-message notification alerts to notify you of online orders received.
How do I view Online Orders received for my Restaurant with my Vellka online account?
- To view online orders received for your restaurant with your Vellka account, login with your Business Account and click the My Orders link at the top of any page. Then click the Show Orders button beside the Restaurant name.
- Your restaurant Orders page will display all the online orders received for your restaurant in real-time. New Orders are updated automatically as they come in.
- Click on any Order Number to view full Order Details.
What are the 4 categories - New, In Progress, Completed, Cancelled - that I see in My Orders page ?
- For your convenience, Online Orders received for your restaurant in the last 24 hours are grouped into 4 categories – New, In Process, Completed, Cancelled.
- All New Orders received or any Orders you haven't yet processed are available under New/Unprocessed Orders category.
- All Orders that are being processed are available under Orders in Progress category.
- All completed Orders are available under Completed Orders category.
- All cancelled Orders are available under Cancelled Orders category.
How do I update the Status of an Online Order?
- Once you are logged in with your Business Account, click on My Orders link at the top of any page, then click Show Orders button beside the Restaurant name to view Online Orders received for the Restaurant.
- Click on the Order Number to view Order Details.
- In the Order Details page, under Order Status section, select a Status value and click Update Order Status button to update the Order Status.
How do Customers pay for an Online Order?
- For a Pickup order, customer pays directly at the restaurant while picking up the Order.
- For a Delivery order with cash payment, customer pays with cash when order is delivered.
- For a Delivery order with credit card payment, your restaurant should call the customer for credit card information once the order is received. Customer's contact information and phone number are included with order details.
How do I view past Online Orders?
- You can view Online Orders received for your Restaurant up to 90 days.
- Once you are logged in with your Business Account, click on My Orders link at the top of any page, then click Show Orders button beside the Restaurant name to view recent Online Orders received for the Restaurant.
- To view past online orders, click on Show Past Orders button to the right of Restaurant name in the recent orders page.
- Click on the Order Number to get Order Details.
How do I cancel an Online Order received?
- Login with your Business Account. Click on My Orders link at the top of any page and click Show Orders button beside the Restaurant name. Then click on the Order Number to view Order Details.
- In the order details page, click on Cancel Order button. Enter the reason for cancellation and click Confirm Order Cancellation button to cancel the order.
- If you have completed the order and updated Order Status to Order completed and ready for pickup/delivery or if 8 hours have passed since the order was placed, you cannot cancel the order through the website. Contact Vellka support then to cancel the order.
Can customers cancel an Online Order once its placed?
- Customers may cancel an online order until your restaurant starts processing the order.
- When your restaurant starts processing the order, update Order Status to Order received and being processed or Order completed and ready for pickup/delivery. Once you update the order status, customers cannot cancel the order through the website.
How is my email address to receive Online Orders verified?
- To verify your email address to receive Online Orders, Vellka will sent an email with a 6-digit verification code to your email address.
- Get the 6-digit verification code from the email.
- Click on the Verify Email Code button and enter the code to complete the verification.
How is my fax number to receive Online Orders verified?
- To verify your fax number to receive Online Orders, Vellka will sent a fax with a 6-digit verification code to your fax number.
- Get the 6-digit verification code from the fax.
- Click on the Verify Fax Code button and enter the code to complete the verification.
How is my cell phone number to receive Online Order Alerts verified?
- To verify your cell phone number to receive Online Order Alerts, Vellka will sent a text-message with a 6-digit verification code to your cell phone number.
- Get the 6-digit verification code from the text message.
- Click on the Verify Text Message Code button and enter the code to complete the verification.
How do I enable receiving online orders for my restaurant through FAX?
- Login with your Business Account. Go to the Restaurant page and click Edit Restaurant Info button.
- In the Edit Restaurant Info page, under section How to notify you of Online Orders received for this Restaurant, click the Enable button next to Fax Alerts.
- Enter the fax number and verify it.
How do I enable text-message notifications for my restaurant online orders?
- Login with your Business Account. Go to the Restaurant page and click Edit Restaurant Info button.
- In the Edit Restaurant Info page, under section How to notify you of Online Orders received for this Restaurant, click the Enable button next to Text Message Notifications.
- Enter your Cell Phone Number/Cell Phone Provider values and verify it. (Standard text-messaging rates will apply).
How do I change the email address to receive Online Orders?
- Login with your Business Account. Go to the Restaurant page and click Edit Restaurant Info button.
- In the Edit Restaurant Info page, under section How to notify you of Online Orders received for this Restaurant, click the Edit button next to Email Alerts.
- Enter the new email address and verify it.
How do I change the fax number to receive Online Orders?
- Login with your Business Account. Go to the Restaurant page and click Edit Restaurant Info button.
- In the Edit Restaurant Info page, under section How to notify you of Online Orders received for this Restaurant, click the Edit button next to Fax Alerts.
- Enter the new fax number and verify it.
How do I change the cell phone number/cell phone provider to receive Online Order text-message notifications?
- Login with your Business Account. Go to the Restaurant page and click Edit Restaurant Info button.
- In the Edit Restaurant Info page, under section How to notify you of Online Orders received for this Restaurant, click the Edit button next to Text Message Notifications.
- Enter the new Cell Phone Number/Cell Phone Provider values and verify it. (Standard text-messaging rates will apply).
How do I disable receiving online orders for my restaurant through FAX?
- Login with your Business Account. Go to the Restaurant page and click Edit Restaurant Info button.
- In the Edit Restaurant Info page, under section How to notify you of Online Orders received for this Restaurant, click the Cancel button next to Fax Alerts.
- Click Confirm Cancellation button.
How do I disable receiving text-message notifications for my restaurant online orders?
- Login with your Business Account. Go to the Restaurant page and click Edit Restaurant Info button.
- In the Edit Restaurant Info page, under section How to notify you of Online Orders received for this Restaurant, click the Cancel button next to Text Message Notifications.
- Click Confirm Cancellation button.
How do I add/edit a Restaurant Menu or Menu Hours?
- Verify your Restaurant to take full advantage of all the Menu features. Once Restaurant is Owner-Verified, only owner can add/update Menu.
- To add/edit Restaurant Menu or Menu Hours, go to the Restaurant page and click Edit Restaurant Info button beside Restaurant name. Then click Add/Edit Menus button to open the Edit Menu page.
See Update Menu page to get complete information on adding/editing Restaurant Menu and Menu Hours.
My Restaurant is located in a state with multiple timezones. How do I update the timezone?
- Login with your Business Account. Go to the Restaurant page and click Edit Restaurant Info button.
- In the Edit Restaurant Info page, click the Edit button next to Timezone.
- Select the correct timezone and click Save button to save the change.
What are Instant Deals?
- Instant Deals are limited time specials that you can offer along with your restaurant's regular menu items. You can offer Instant Deals like 10% OFF SPECIALS, $3 OFF on Order of $20, 5% OFF on Order of $30.
- To offer Instant Deals, you should enable Online Ordering for your restaurant.
- You can specify the days and times when deals should run. Deals will appear at the specified times along with regular menu items. Customers can order deals and regular menu items conveniently with Online Ordering.
How do I create/modify Instant Deals?
- Login with your Business Account and go to the Restaurant page. Click on the Manage Deals button to open the Manage Deals page.
- To offer Instant Deals, you should have enabled Online Ordering for your restaurant.
See Manage Instant Deals page to get complete information on how to create/modify Instant Deals for your restaurant.
Can customer add multiple Instant Deals to an order?
- Customers can add multiple Special Deals in an order.
- For % OFF on ORDER TOTAL Deal and $ OFF on ORDER TOTAL Deal, only one deal will be allowed in each order. Vellka will apply the deal with the largest savings to the order, once the order total requirements are met.
- Only regular menu items will count towards meeting the order total requirements for a % OFF on ORDER TOTAL Deal or $ OFF on ORDER TOTAL Deal.
What are Deal Analytics?
- Deal Analytics is a powerful way to track how your Instant Deals are performing. With Deal Analytics, you can see which deals are working, how much revenue each deal is bringing, quantities sold for each deal etc.
- You can make informed decisions about which deals to keep, what changes to make to deals and more.
How do I view Deal Analytics for my restaurant?
- Login with your Business Account. Go to the Restaurant page and click Edit Restaurant Info button.
- Click View Deal Analytics button to open the Deal Analytics page.
- To view Deal Analytics, you should be the verified owner of the restaurant.
How do I edit Restaurant Info like Name, Address, Phone Number?
- Login with your Business Account. Go to the Restaurant page and click Edit Restaurant Info button.
- In the Edit Restaurant Info page, click the Edit button next to the field you want to edit.
How do I edit my Account/Contact Info?
- Login with your Business Account. Click the My Account link at the top of any page.
- In the My Account page, click the Edit link next to Contact Info.
- Update the information and click Save button to save the changes.
How do I change my Account Password?
- Login with your Business Account. Click the My Account link at the top of any pag.
- In the My Account page, click the Change Password link.
- Enter the new password and click Save button.
How do I respond to Customer Reviews for my Restaurant?
- To respond to Customer Reviews for your Restaurant, your Restaurant should be Online Ordering enabled.
- Login with your Business Account. Go to the Restaurant page.
- Click the Reviews Tab to see the reviews.
- To view older reviews, click the Show All Reviews button.
- Click the Write a Response button next to the review.
- Preview your response and click the Submit button to post the response.
How do I flag a Customer Review as Inappropriate?
- Login with your Business Account. Go to the Restaurant page.
- Click the Reviews Tab to see the reviews.
- To view older reviews, click the Show All Reviews button.
- Click the Flag as Inappropriate button next to the review.
- Preview your entry and click the Submit button to flag the review.
- Vellka will delete the review if found inappropriate.
I am renovating my Restaurant or there is inclement weather in my area. How can I temporarily suspend Online Ordering for my Restaurant for a few days?
- Login with your Business Account. Go to the Restaurant page and click Edit Restaurant Info button.
- Click the Suspend Online Ordering button next to Online Ordering.
- Click the Confirm Online Ordering Suspension button to temporarily suspend Online Ordering for your Restaurant.
- Customers cannot place Online Orders to your Restaurant while Online Ordering is Suspended.
I have suspended Online Ordering for my Restaurant. How can I resume Online Ordering for my Restaurant?
- Login with your Business Account. Go to the Restaurant page.
- Click the Resume Online Ordering button next to Online Ordering.
- Click the Resume button to resume Online Ordering for your Restaurant.
- Once Online Ordering is resumed, customers can again place Online Orders to your Restaurant.
How can I Cancel Online Ordering for my Restaurant?
- Login with your Business Account.
- Click the My Account link at the top of any page.
- In the My Account page, click the Cancellations/Closings link.
- Click the Cancel Online Ordering button next to the Restaurant and confirm Online Ordering cancellation.
- Customers cannot place Online Orders to your Restaurant once Online Ordering is Cancelled.